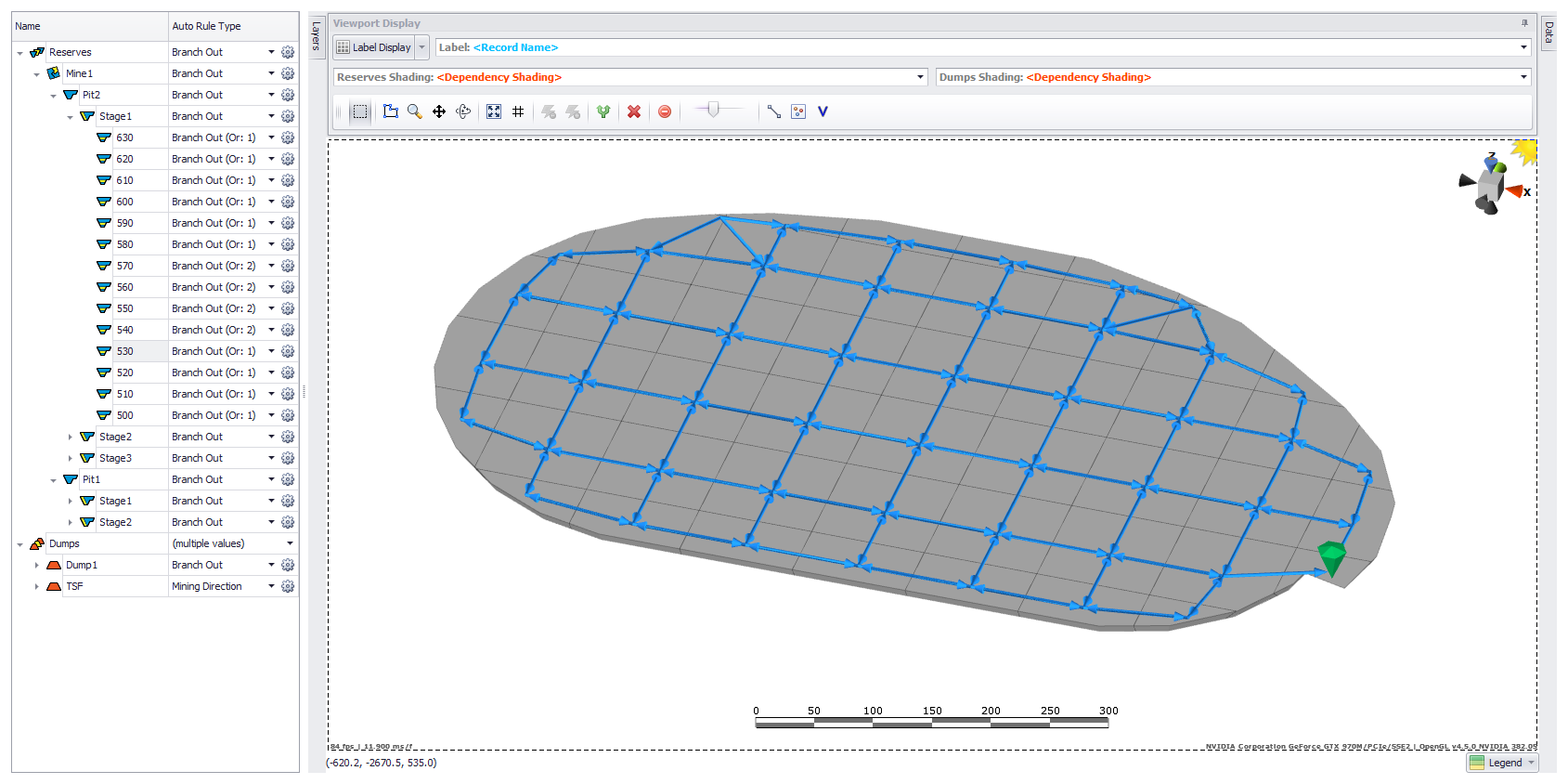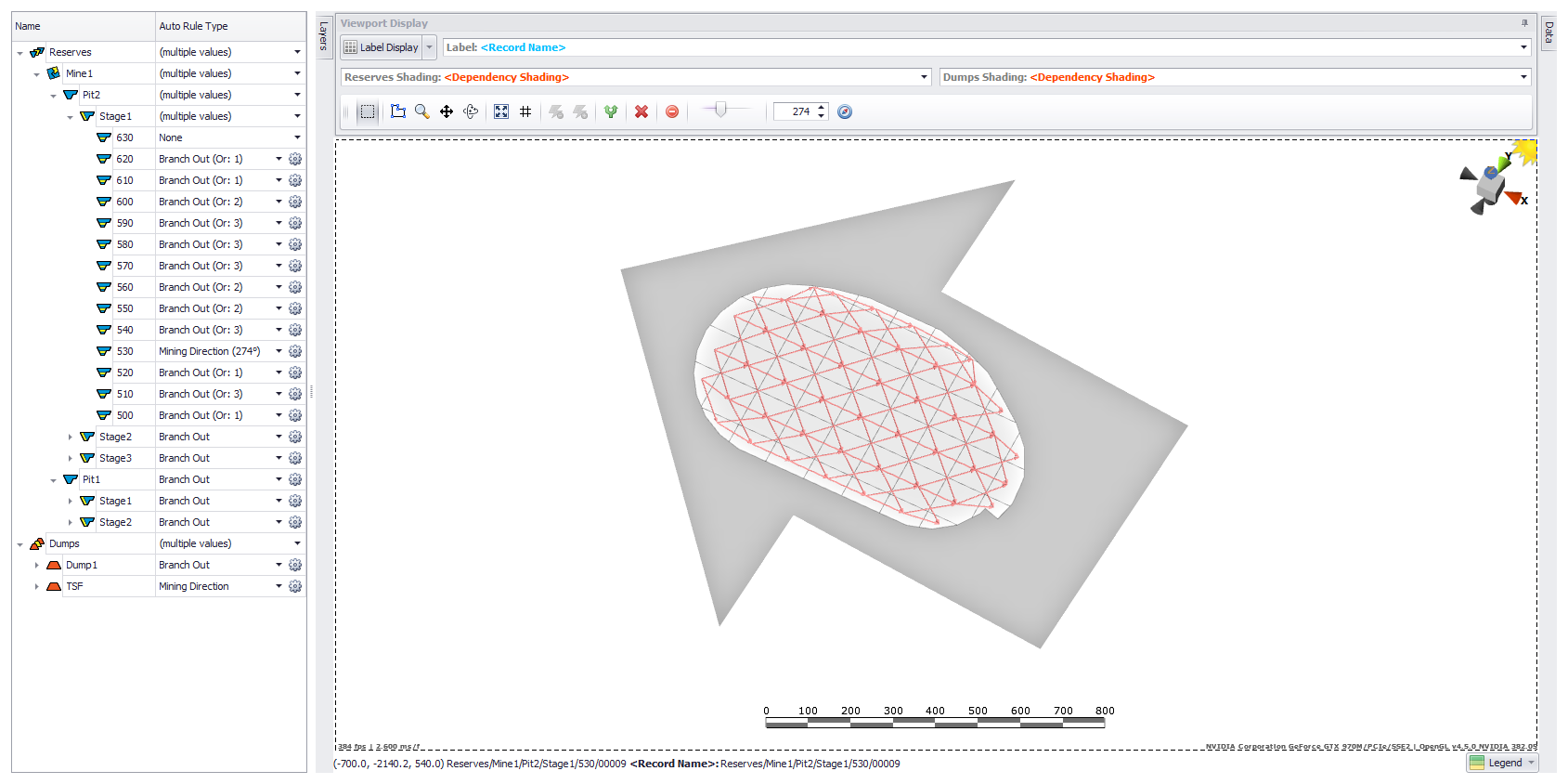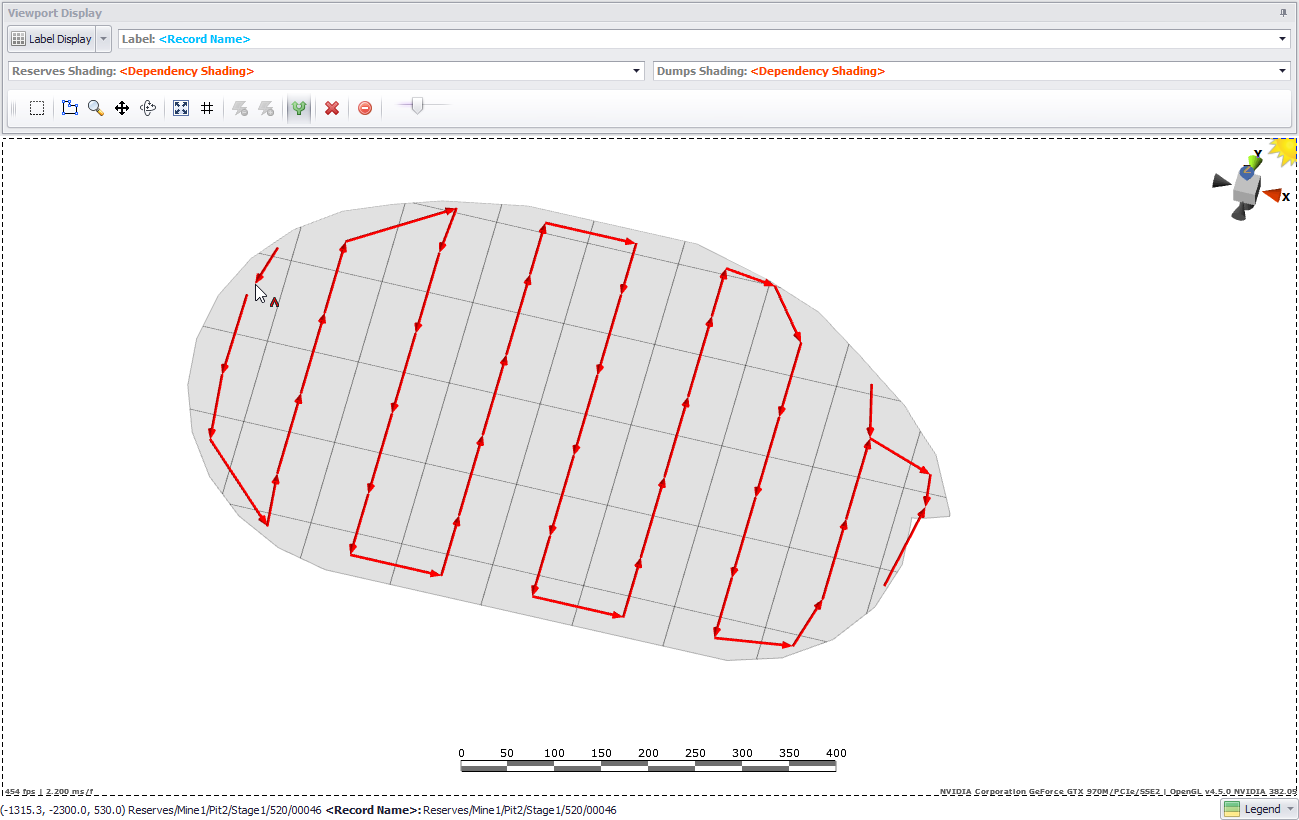ATS On Bench
On Bench dependencies control the order in which blocks are mined on the bench.
Auto Rule Type
Every bench in the project has an Auto Rule Type which determines automatic dependency creation.
- Branch Out creates dependencies toward the nearest ramp point.
- Mining Direction creates dependencies parallel to a bearing.
- Duplicate Previous copies the bench above.
- None allows any block to be mined in any order.
Branch Out
"Branch Out" rules create dependencies toward the nearest ramp point. All islands in the bench must have at least one ramp point.
To manually add ramp points:
- Expand the hierarchy to the bench level.
- Double click the Name column to centre the data.
- Set the Auto Rule Type to Branch Out.
- Click the Draw Starting Point icon.
- Place a ramp point on the bench.
To remove ramp points:
- Right click at any level in the hierarchy.
- Select "Clear All Start Points / Lines".
Example ramp point (green) marking the drop-in point on the 530 bench
To detect ramp points from Haul Infinity:
This function detects all nearby road segments to the bench. It may return no start points, or too many. Some user oversight is still required.
- Expand the hierarchy to the bench level.
- Double click the Name column to centre the data.
- Set the Auto Rule Type to Branch Out.
- Click the gear icon to the right of the Auto Rule Type.
- Click "Yes" to replace starting points based on the currently loaded Haul Infinity model.
To mark ramp points in Rapid Reserver:
This is an optional extra for Rapid Reserver users. It means ramp points are imported with the data, so they will not be lost if you switch ATS projects or change the database level names.
- Open the Rapid Reserver project holding your scheduling inventory.
- Select a ramp block.
- In the Properties panel, change the Block Type to "Ramp".
Ramp blocks can be shaded in On Bench > Viewport Display > Reserves Shading > "Misc_blockType".
Note that adding any manual start points to the bench immediately turns off automatic ramp point detection.
Mining Direction
"Mining Direction" rules create dependencies parallel to a given bearing.
To set the mining direction on a bench:
- Expand the hierarchy to the bench level.
- Double click the Name column to centre the data.
- Set the Auto Rule Type to Mining Direction.
- Click the Choose Direction icon.
- Click and drag to set the bearing in the viewport.
Example mining direction (grey arrow) set to 274° on the 530 bench.
To set the mining direction for entire mine/pit/stage:
- Select any level in the hierarchy.
- Click the gear icon to the right of the Auto Rule Type.
- Enter a mining direction and press OK.
Duplicate Previous
"Duplicate Previous" rules may be used to copy dependencies down between flitches.
None
"None" rules have no dependencies; the blocks may be mined in any order.
Manual Dependencies
Draw Dependencies
Press the Draw Dependencies icon to drag manual dependencies between blocks.
Example manual dependency sequence drawn across the bench,
Dependencies can also be created by clicking the successor, clicking all predecessors, and then clicking back on the successor to finish.
Delete Manual Dependencies
Manual dependencies can be deleted by selecting the red arrow and pressing the Delete key.
Clear Automatic Dependencies
Automatic dependencies can be removed by selecting the block and pressing the Remove Auto Dependencies icon.
Restore Automatic Dependencies
Automatic dependencies can be restored by selecting the block and pressing the Restore Auto Dependencies icon.
To restore automatic dependencies by mine/pit/stage:
- Right click at any level in the hierarchy.
- Select "Clear Removal from Automatic Dependencies".