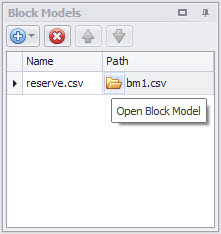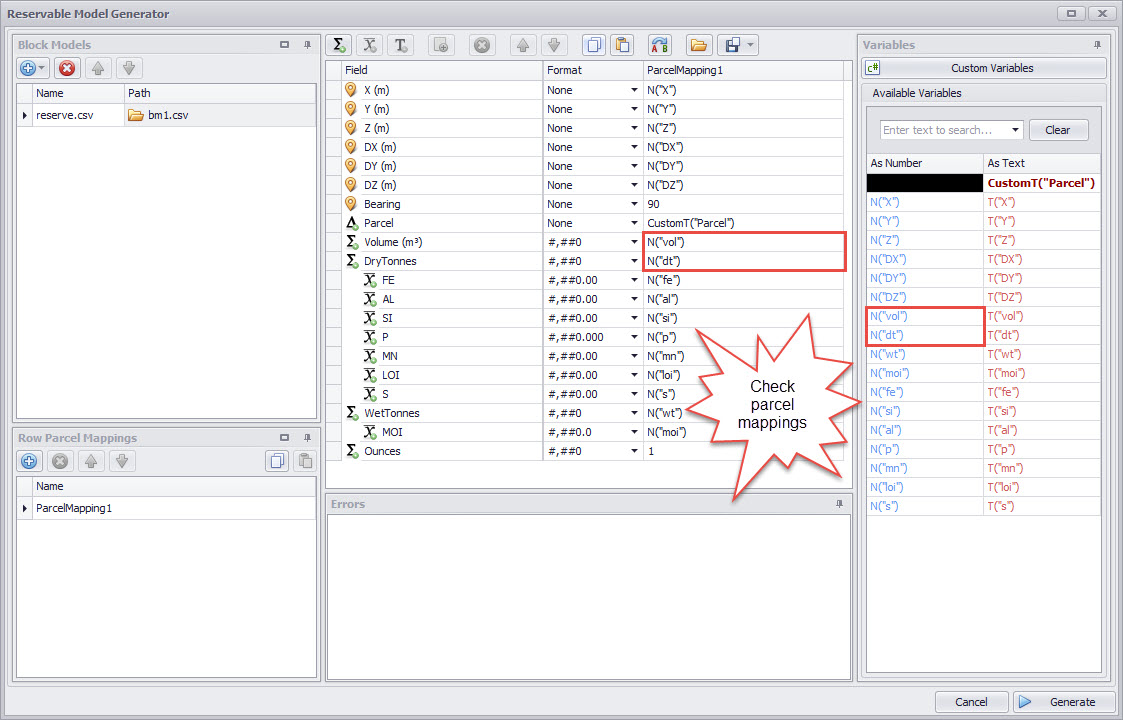SC Validate Conformance Reserves
Conformance Check (Using Exported Surfaces)
What can I check when my Conformance report values don’t match the ATS values?
Prior to contacting support some steps can be taken to rule out possible errors. It is important to follow all steps even if the files imported or referenced appear to be the same. A back up of all files should be also made prior to any changes being made.
Rapid Reserver Steps
Setup Tab
- Open the current Rapid Reserver project and navigate to the Block Model Setup Task
- Click Edit and re-import the block model csv/bmf files.
- Check the Parcel Mappings to ensure they are correct. Specifically make sure the Volumes and Tonnes fields are correctly mapped or calculated. Fix as required.
- Generate a new Reserve Model File *. resmodel.
- Take note of the date, time and file size for the resultant *. resmodel for future reference.
Designer Tab
- Once the calculations are completed in the Designer viewport you can export the Alastri Inventory Model.
- Take note of the date, time and file size of the resultant *. invModel to help ensure the correct file is referenced in Alastri Tactical Scheduler (ATS).
ATS Steps
Setup Tab
- Navigate to Choose Data Sources Setup Task and Re-Import your updated *. invModel overwriting your existing blocks. Check the date, time and file size of the imported file to ensure the correct file is selected.
- Re-check the parcel mappings in the Setup Task Map Fields and make sure they are correct especially with regards to Volume and Tonnes fields for each phase.
- As an optional step check some random blocks or phase volumes, tonnes and grades with the corresponding location in Rapid Reserver.
- After completing the Setup Task Reserves, go to the Haul Infinity tab, Scheduler menu and Import the blocks from the scheduler. Ensure all the blocks are connected to the network.
- Return to ATS and run all Setup Tasks and run Schedule scenario again.
- Assuming scenario run has completed and excluding any variations you may have encountered, Export updated Stage Plans for All Periods.
- Unzip new Stage Plans ready for next step.
Conformetrics
Setup Tab
- If using the optional Block model functionality go to the Block Model Setup Task and Open your updated *. resmodel file created in Rapid Reserver. Again, check the date, time and file size to ensure the correct file is used.
- Update the End of Periods Surfaces exported earlier, ensure the date, time and file are the same as used previously to ensure consistency of data.
- Produce Reserves report and conduct required checks.
If you still experience significant differences in your values after following the above steps please contact Alastri support via support@alastri.com.au.